快適性評価システムの使い方
■ 切替記録モード
1.デスクトップのアイコンをダブルクリックします。

2.下記のメインメニューが表示されます。

●メインメニューの機能説明
[データ測定]:脳波のモニタリングと記録を行います。
[データ表示]:上記 [データ測定] で記録されたデータを表示します。
[データ作成]:記録されたデータを解析用に加工します。
[終了]:プログラムを終了します。
3.メインメニューの [データ測定] をクリックすると、下記の波形モニタ画面が表示されます。
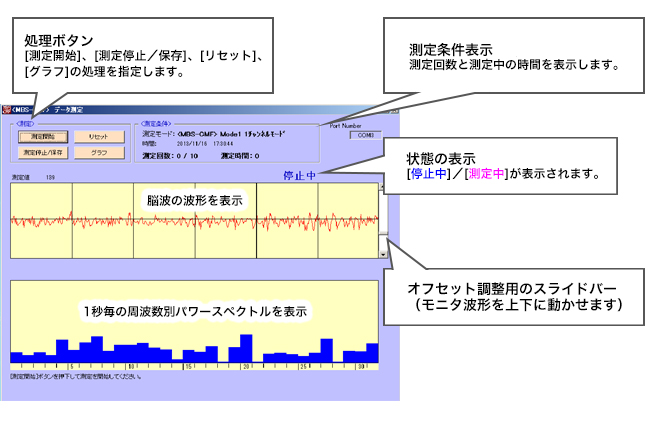
●処理ボタンの説明
[測定開始]:押下すると測定を開始します。
[測定停止/保存]:測定の停止とデータ保存の機能があります。
[リセット]:測定回数などの測定条件をリセットします。
[グラフ]:アルファ波出現率のグラフを表示します。
4. [測定開始]ボタンを押下すると測定が開始され、[測定中]が表示されます。
[測定停止/保存]ボタンを押下すると測定が停止し、 [停止中]が表示されます。
これを実験条件の数(ex.数種の香り、数種の音など)に応じて繰り返す事ができます。


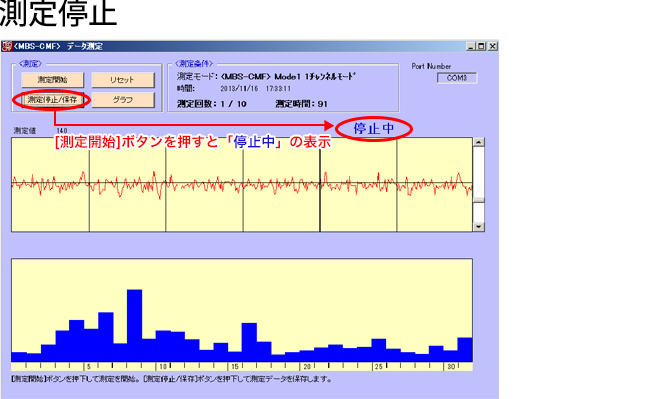
5.[停止中]が表示されている状態で[測定開始/保存]ボタンを押下すると、測定データを任意のファイル名をつけて保存できます。

6.[グラフ]ボタンを押下しα波出現率のグラフによる実験データの簡単なチェックを行う事ができます。
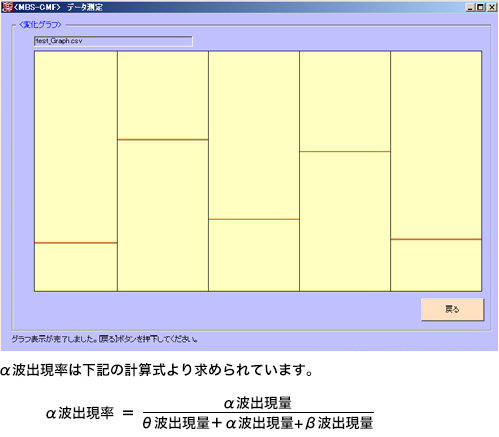
7.メインメニューの[データ表示]ボタンを押下すると、測定されたデータの表示が行えます。表示画面で [開く] ボタンを押下すると、表示するファイル名の選択画面が表示されます。

8.表示を行うファイルを選択し、[開く(O)] ボタンを押下すると測定データが表示されます。
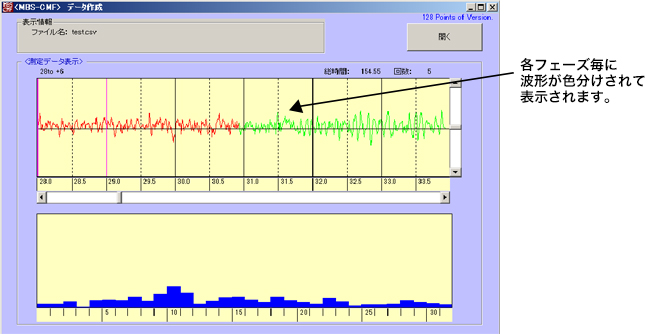
9.メインメニューの [データ作成] ボタンを押下すると、Rowデータ(測定データ)をFFT変換し各フェーズ毎のデータをシート分けしたエクセルファイルの作成が行えます。
① データ作成画面で [開く] ボタンを押下すると、ファイル名の選択画面が表示されます。
処理したいファイルを選択し、[開く(O)] ボタンを押します。
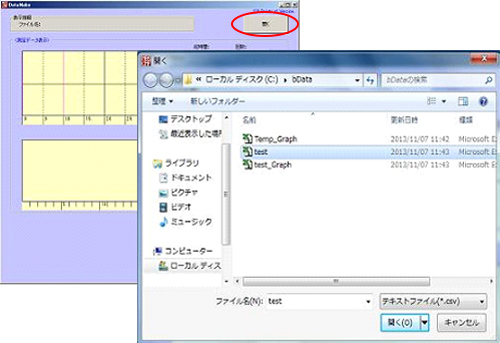
② 上記を行うと「データ作成中」というメッセージと処理の進行状況を示すプログレスバーが表示されますので、処理が完了するまでお待ちください。
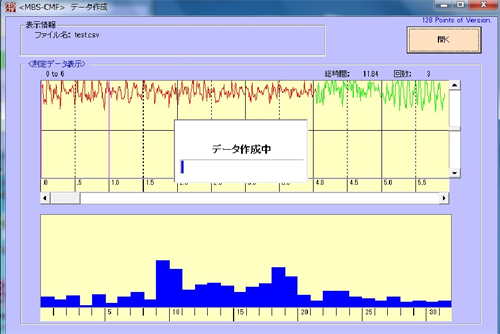
③ データ作成処理が完了すると、「ファイル名_Result.xlsに保存されました。」「FFTデータ作成が完了しました。」というメッセージが表示されます。
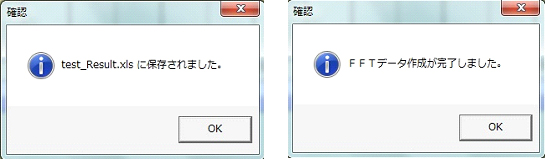
④データ格納フォルダ「bData」の中に「ファイル名_Result.xls」が作成されていますのでこれを Microsoft® Excelで開くと下記のようにグラフが出来上がっています。
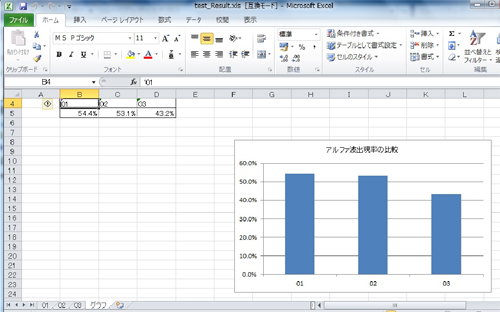
⑤ フェーズごとのFFTデータはシートに分けて下記表にて保存されております。
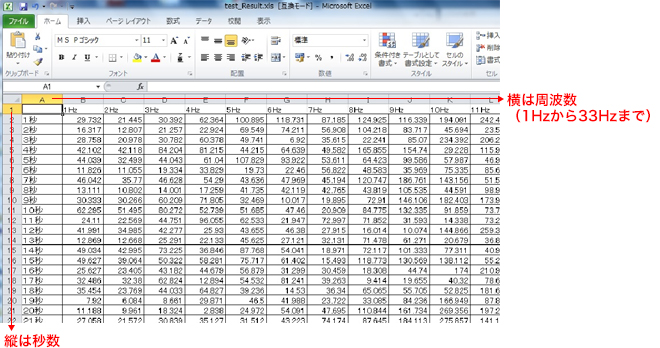
■ 連続記録モード
1.メインメニューの表示および機能は切替記録モードと同じです。
2.メインメニューの [データ測定] をクリックすると、波形モニタ画面が表示されます。
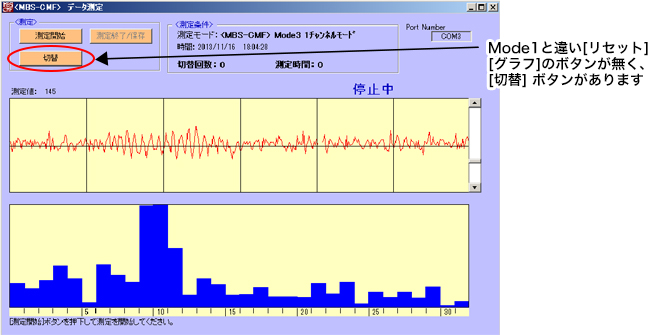
3.[測定開始]を押すと記録を開始し、計測中に[切替]またはEnterキーを押すとデータが区分けされて記録されます。(切替記録モードにおいて[測定停止/保存]と[測定開始]を瞬時に押す事と同様の機能)

4.データ保存、確認、表示、作成の手順は前述の切替記録モードと同じです。
■ 心電同時計測モード
1.メインメニューの表示および機能は切替記録モードと同じです。
2.メインメニューの [データ測定] をクリックすると、波形モニタ画面が表示されます。
上段が脳波波形、下段が心電波形です。
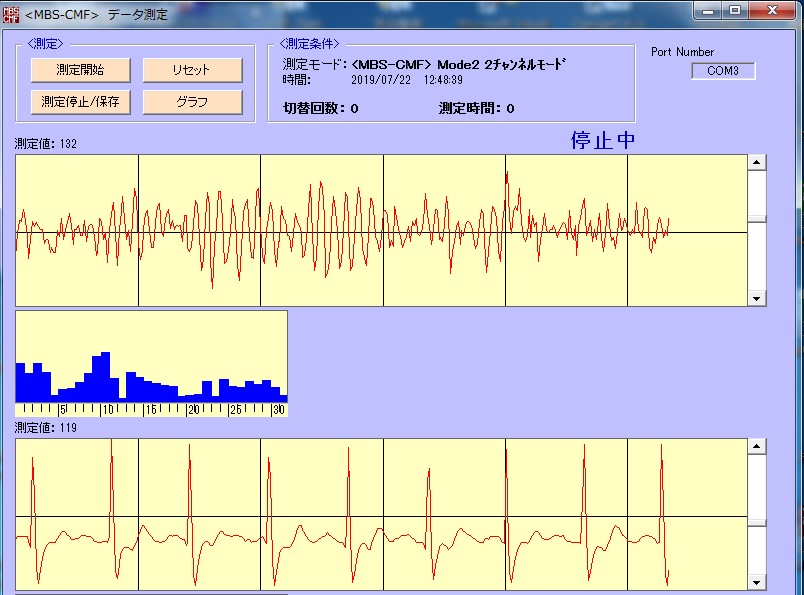
4.データ保存、確認、表示、作成の手順は前述の切替記録モードと同じです。
5.2つのファイル(脳波データと振動データ)が保存されますので、FFT処理を行う場合は脳波データ(ファイル名の語尾に_CH1と付いたもの)のみを選択してください。
